2024. 4. 17. 13:10ㆍEtc/Info
알캡쳐는 사용이 쉽고 다양한 화면 캡처 모드를 지원하여 많은 분들이 사용하는 캡처 도구입니다. 안카메라 역시 사용이 쉽고 편리하지만, 화면 배율을 확대해서 사용할 경우 캡처가 제대로 되지 않는 문제가 있습니다. 그래서, 이번 포스팅에서는 모든 환경에서 잘 작동하는 알캡쳐 다운로드 및 설치 방법을 소개하려고 합니다.
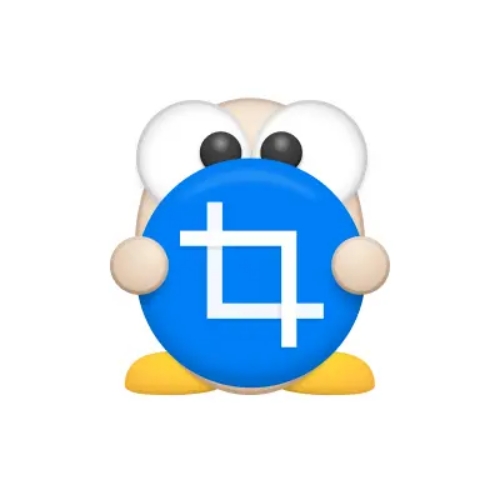
1. 알갭쳐 소개
알캡쳐는 알집으로 잘 알려진 이스트소프트에서 개발한 화면 캡처 프로그램입니다. 시스템 시작 시 자동으로 실행이 되도록 설정을 해 놓으면, 필요할 때 단축키를 이용하여 편리하게 화면 캡처를 할 수 있습니다.

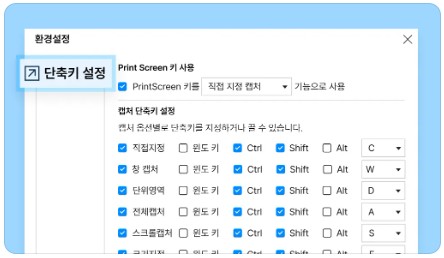
사각형 캡처, 자유형 캡처, 창 캡처, 단위영역 캡처, 전체화면 캡처, 스크롤 캡처, 크기 지정 캡처 등 7종의 캡처 모드를 지원하며, 각 기능에 단축키를 설정하여 빠르고 편리하게 해당 기능을 이용할 수 있습니다.
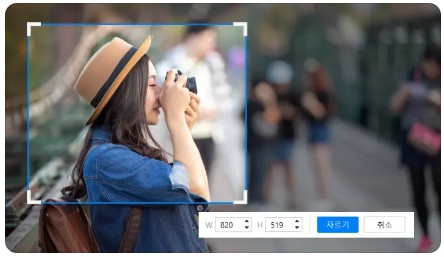
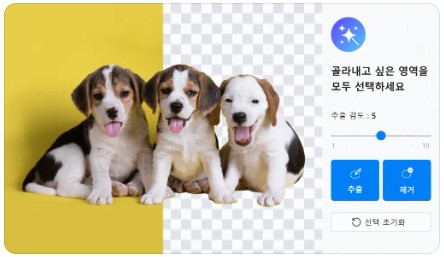
그리고 간단한 사진 편집 기능을 지원하는데, 최근에는 AI를 활용한 배경 제거 기능까지 추가되어 활용성이 극대화되었습니다.
2. 알캡쳐 다운로드 & 설치
알캡쳐는 공식 홈페이지에서 다운로드할 수 있습니다. 아래 링크를 이용하시면 바로 접속이 가능합니다.
알캡처 | 공식 다운로드
다양한 캡처는 기본, 간단한 편집까지 한 번에! 쉽고 빠른 화면 캡처 프로그램, 알캡처
altools.co.kr
알캡쳐 공식 홈페이지 ▼
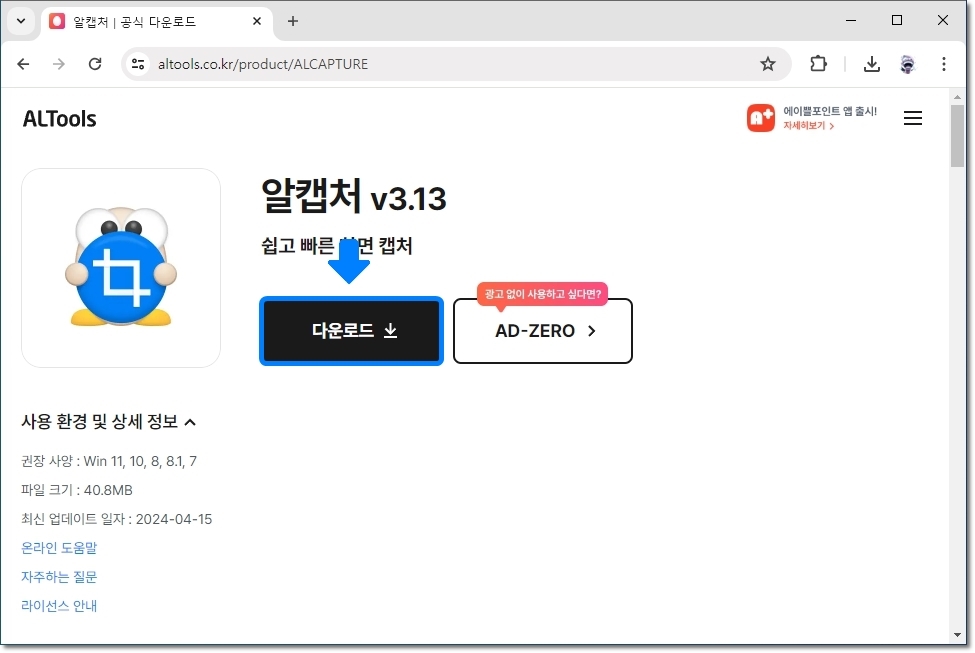
공식 홈페이지에서 [다운로드] 버튼을 누르시면, 설치 파일 다운로드가 시작됩니다.
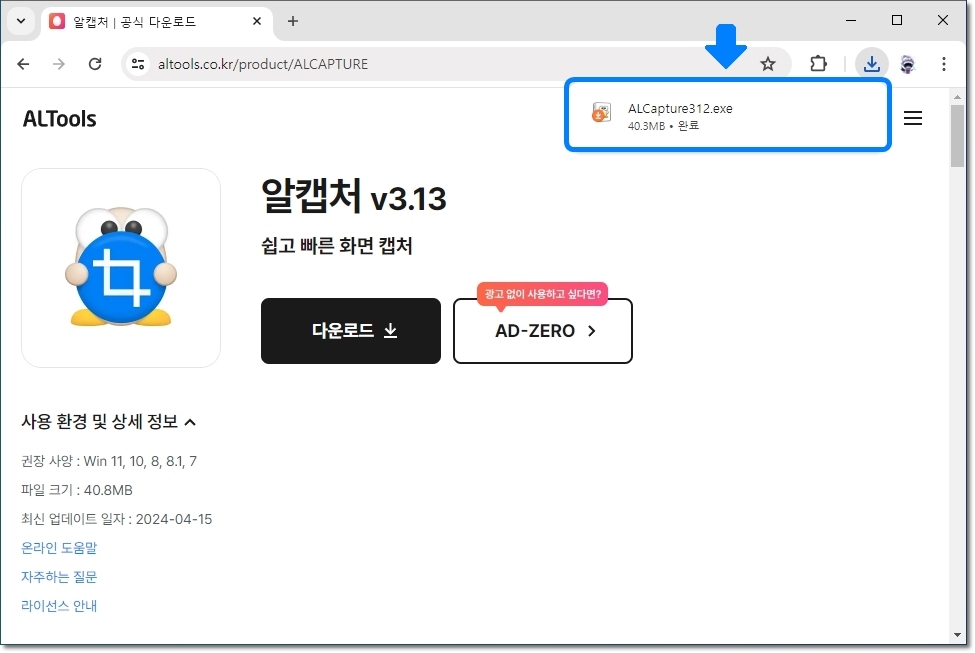
파일명은 'ALCapture(버전).exe'입니다. 이 파일을 실행하여 알캡처 설치를 시작합니다.
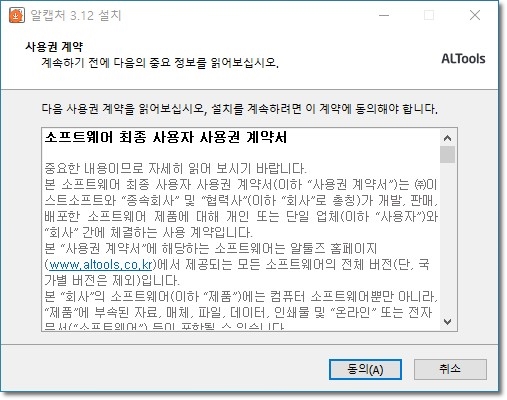
소프트웨어 최종 사용자 사용권 계약서를 확인하고, [동의] 버튼을 클릭합니다. 그러면, 알매니저라는 알툴즈의 통합 프로그램이 먼저 설치가 됩니다.
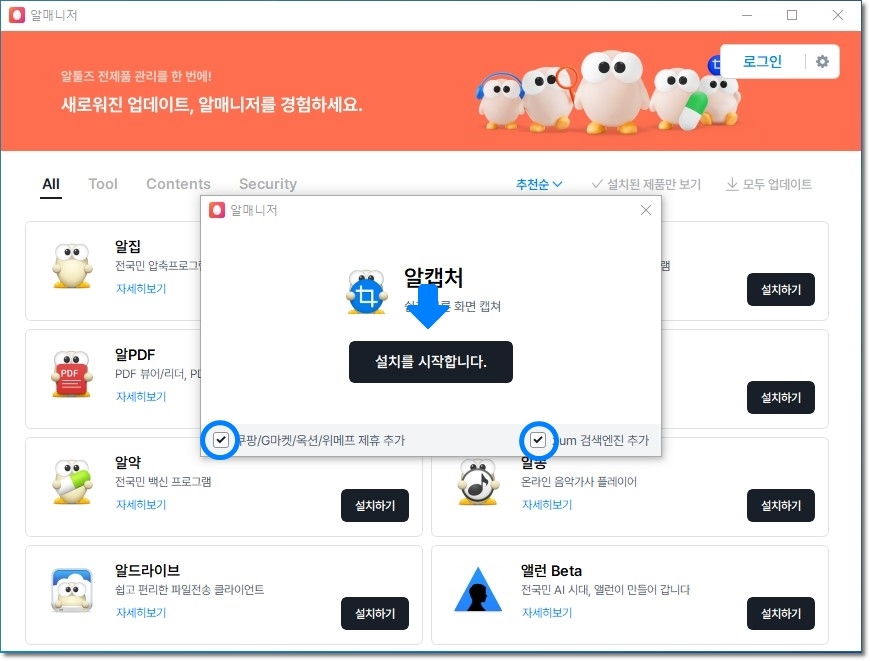
알매니저가 설치되고 나면, 이렇게 알캡쳐 설치 창이 나타납니다. 양쪽 아래에 있는 불필요한 제휴 옵션은 해제 후에 [설치를 시작합니다.] 버튼을 클릭하시기 바랍니다.
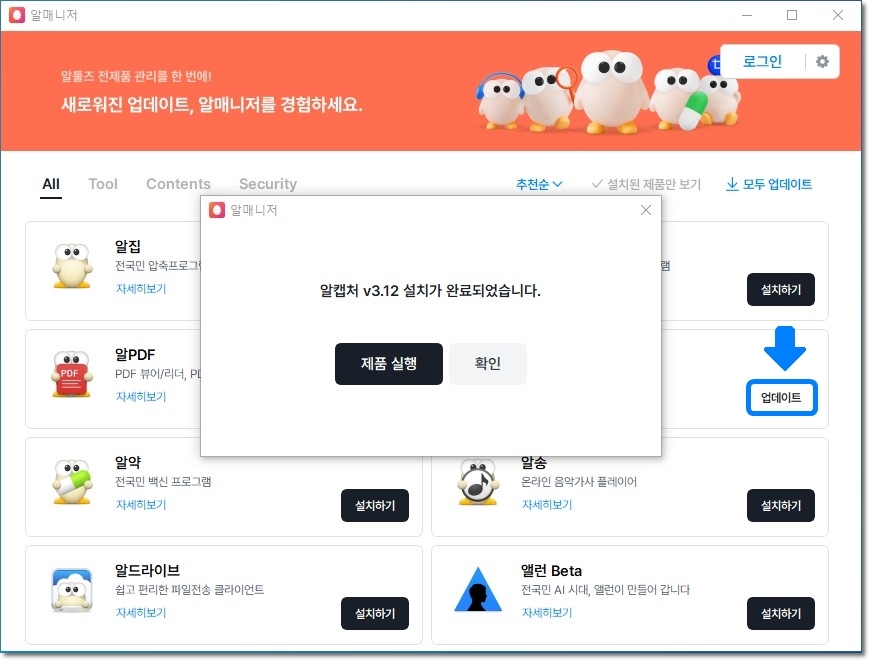
알캡쳐의 설치가 완료되었습니다. 최신 버전이 설치되지 않은 경우 알매니저에서 최신 버전으로 업데이트를 진행할 수 있습니다.
3. 알캡쳐 기본 세팅 방법
알캡쳐 설치 후에 권장드리는 기본 세팅이 있습니다. 내용을 확인하시고 자신에게 맞다고 생각하는 설정을 변경하시기 바랍니다.

[메뉴] - [환경설정]을 클릭하여 환경설정 화면으로 진입합니다.
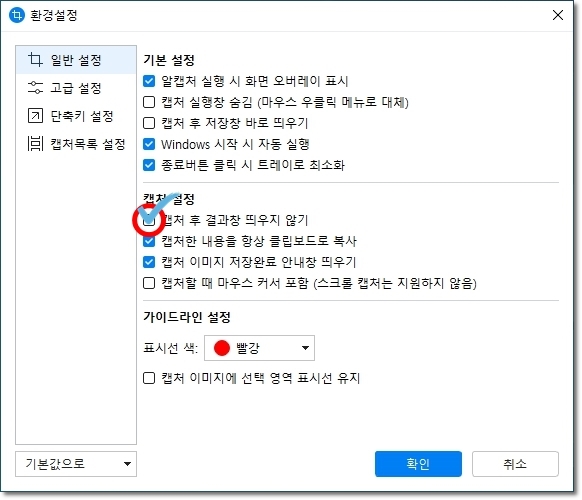
캡처 후에 결과창이 바로 뜨는 경우 여러 장을 이어서 캡처할 때 꽤 불편한데요. 저는 이 옵션을 결과창을 띄우지 않도록 변경합니다. 낱장을 캡처해서 바로 편집을 하는 경우에는 띄우시는 게 편리합니다.
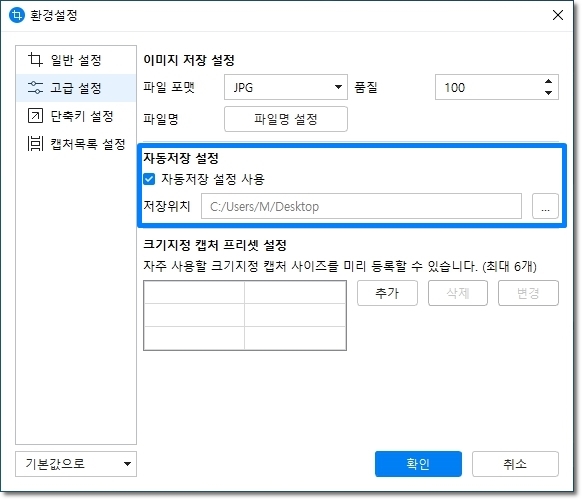
고급 설정에서 자동저장 위치를 변경할 수 있습니다. 저는 바로 확인 및 사용이 가능한 바탕화면으로 지정하여 사용하고 있습니다. 여러분들도 편한 위치로 변경하시면 되겠습니다.
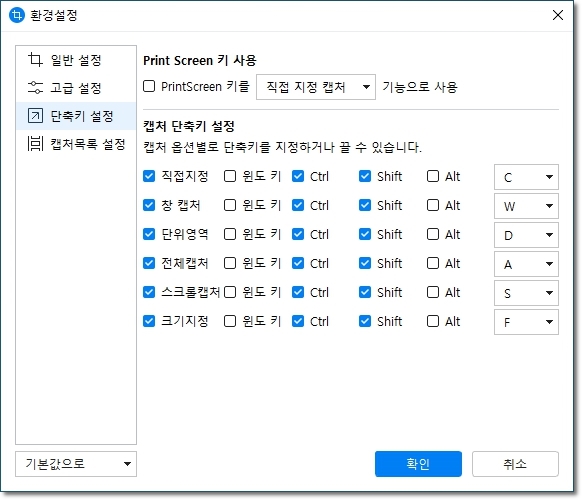
그리고, 필요하신 분은 단축키도 변경해서 사용하시면 됩니다. 모든 키를 바꿀 필요는 없고, 자주 사용하는 기능 위주로 변경하시면 됩니다.
지금까지 알캡쳐를 소개하고 다운로드, 설치 후 기본적인 세팅 방법까지 소개해 드렸습니다. 이 정보가 궁금하셨던 분들에게 도움이 되는 정보였길 바랍니다. 끝까지 봐주셔서 정말 감사합니다!